고정 헤더 영역
상세 컨텐츠
본문
VMware Workstation Pro Windows.iso 설치 방법 및 운영체제 설치 방법 안내
01/26
실행 파일을 클릭하여 실행합니다.
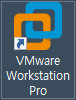
02/26
VMware Workstation이 실행되었다면 File에서 New Virtual Machine...(Ctrl+N)을 클릭하십시오.
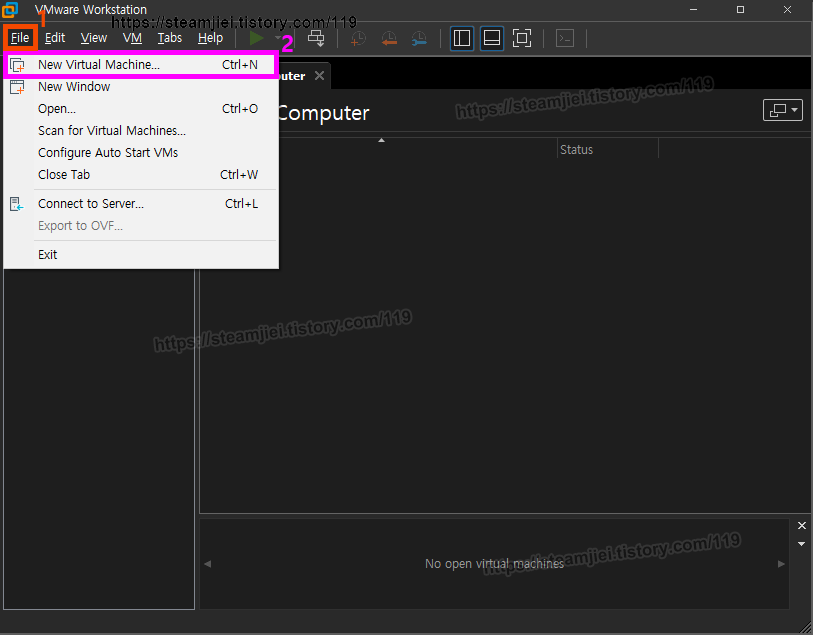
03/26
Typical이 선택되어 있는 상태로 Next >를 클릭합니다.
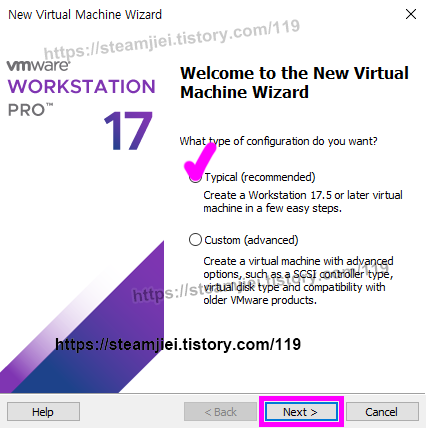
04/26
Installer disc image file (iso)를 선택하고 Browse...에서
마이크로소프트에서 다운로드하고 바탕화면에 저장하였던 Windows.iso 파일을 선택한 후,
Next >를 클릭합니다.
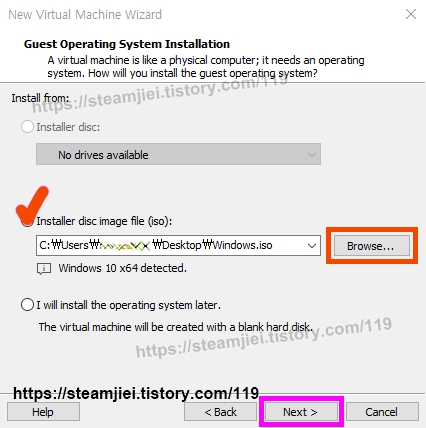
05/26
Next >를 클릭합니다.

06/26
가상 머신 드라이브 용량을 설정할 수 있습니다, 60.0GB로 되어 있는 드라이브 용량을
최소 100.0GB로 혹은 100.0GB보다 더 높게 조정하는 것을 권장합니다.
Split Virtual disk into multiple files에 체크되어 있는 상태로 Next >를 클릭하십시오.
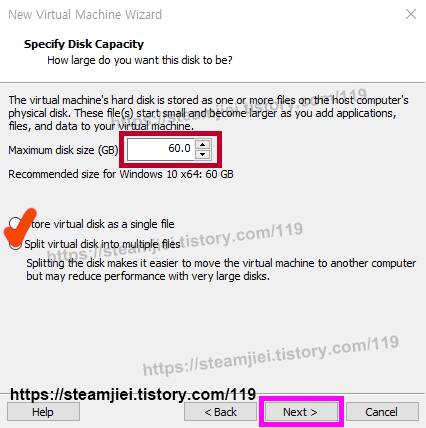
07/26
Power on this virtual machine after creation에 체크가 되어 있는 상태에서 Finish를 클릭하십시오.
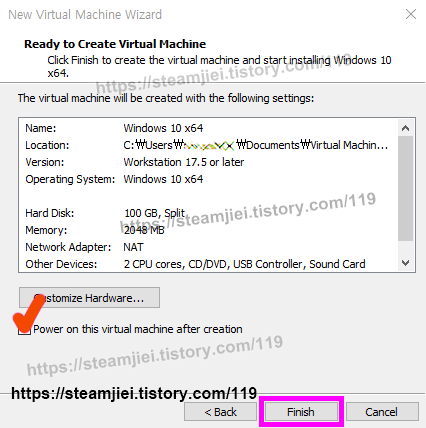
08/26
디스크가 생성될 때까지 기다리십시오.
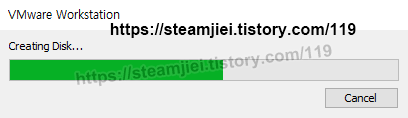
09/26
가상 머신이 부팅이 되었을 때, 아래와 같이 Time out이 나타난다면 재부팅을 해야 합니다.
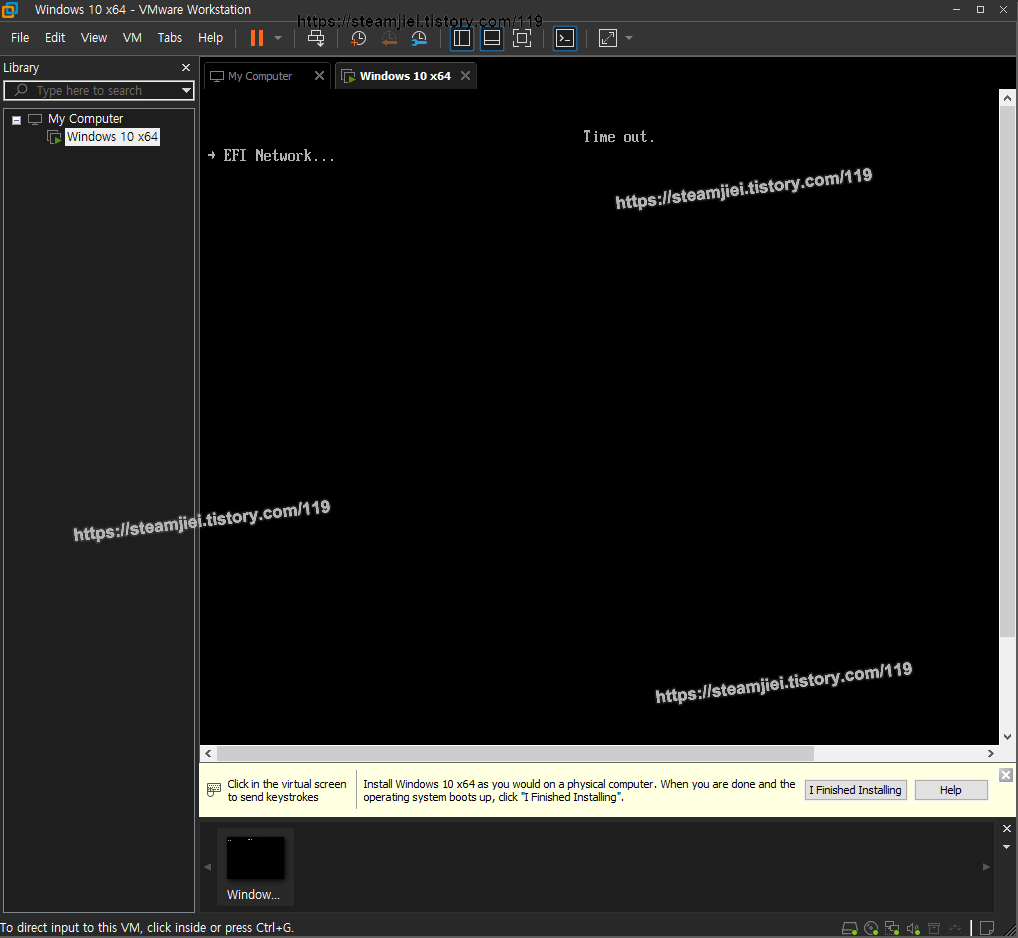
10/26
Library에서 My Computer-Windows 10 x64를 우클릭하고 Power에서 Power Off를 클릭합니다.
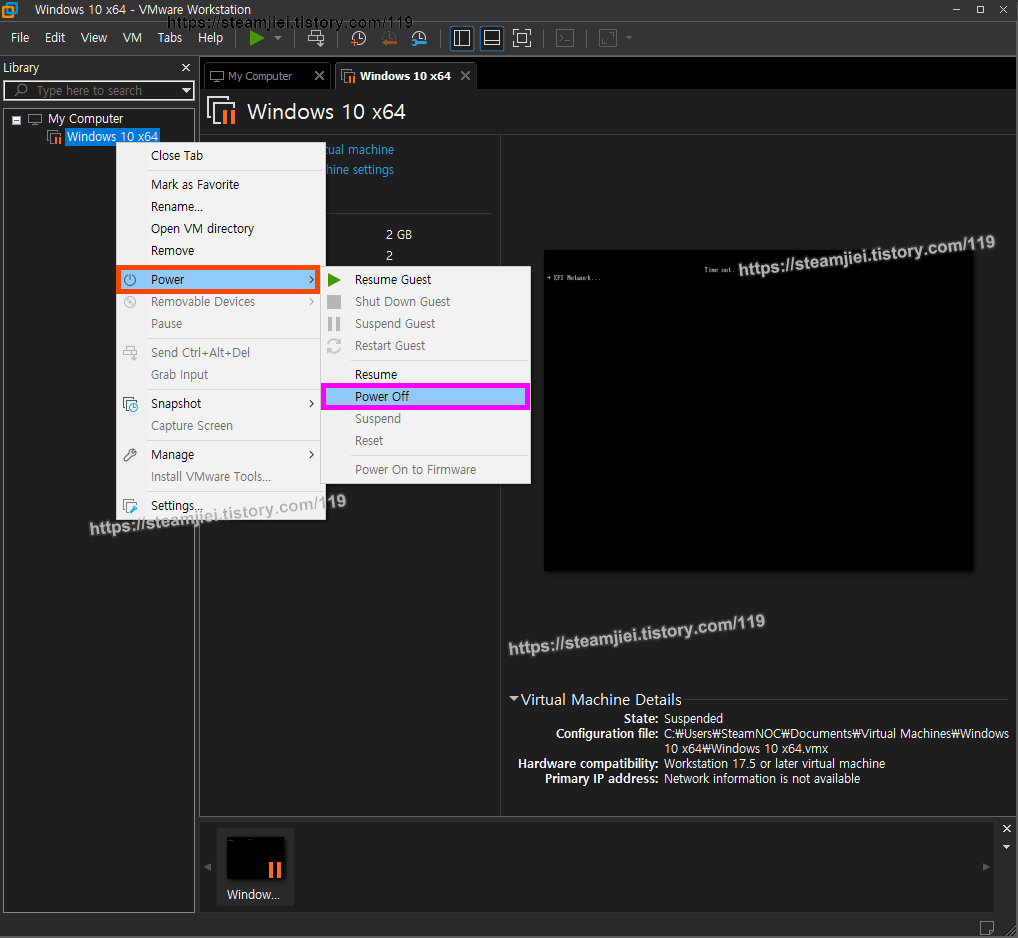
11/26
Discard를 클릭합니다.
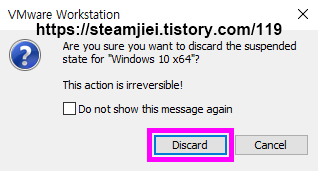
12/26
Power on this virtual machine을 클릭해서 부팅하십시오.

13/26
VMware 부팅 로고가 나타날 때에 재빨리 키보드 키(아무 키나 누르십시오)를 눌러야 합니다.
키보드 키를 누르는 시간이 경과하면 위의 09번에서처럼 Time out 화면이 나타나게 됩니다.
*Windows 운영체제를 설치한 후에는 부팅 시에 키보드 키를 누르지 않아도 Time out이 나타나지 않습니다.
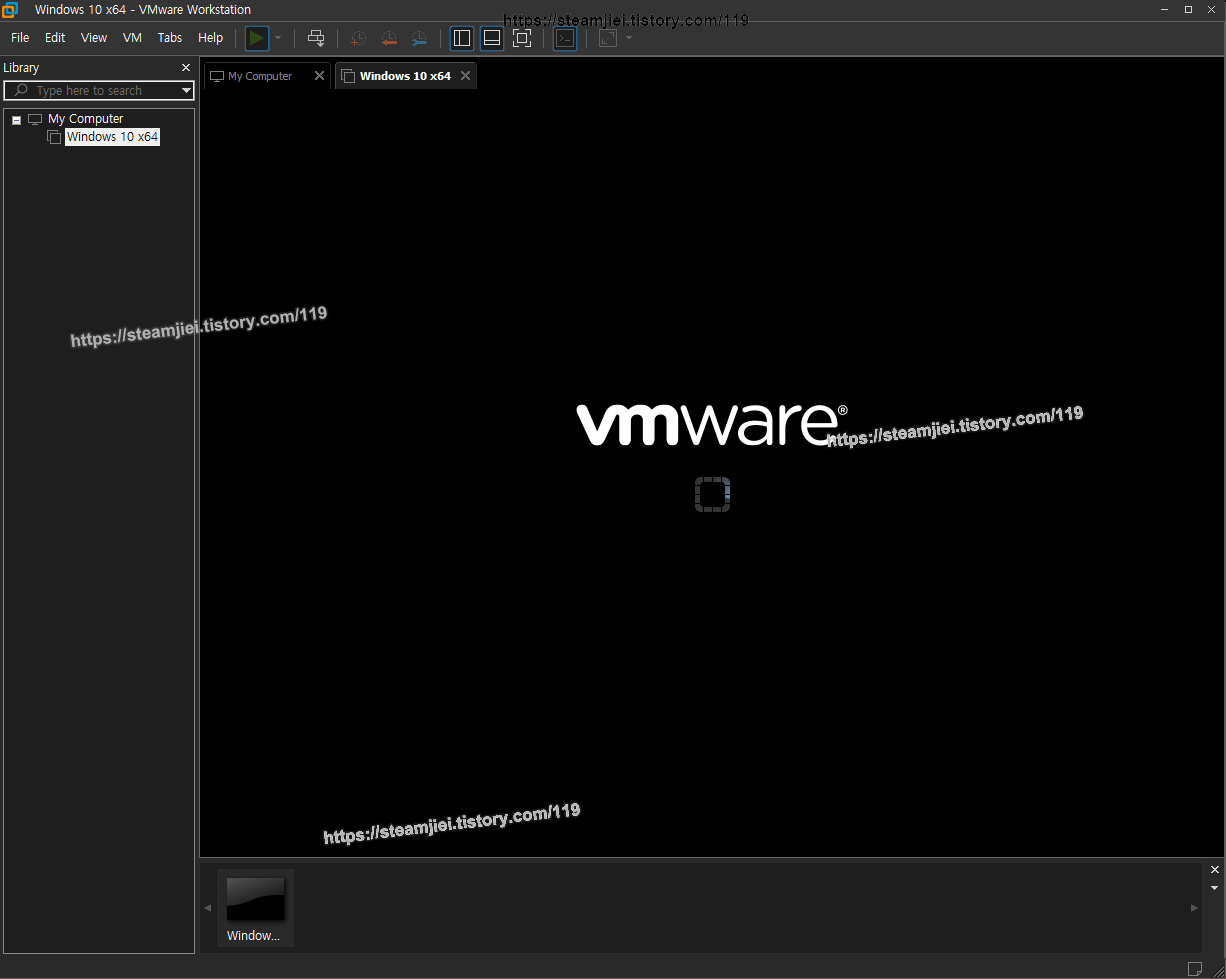
14/26
Windows 시스템이 시작될 때까지 기다립니다.

15/26
Windows 설치 화면이 나타나면 다음(N)을 클릭합니다.

16/26
지금 설치(I)를 클릭합니다.
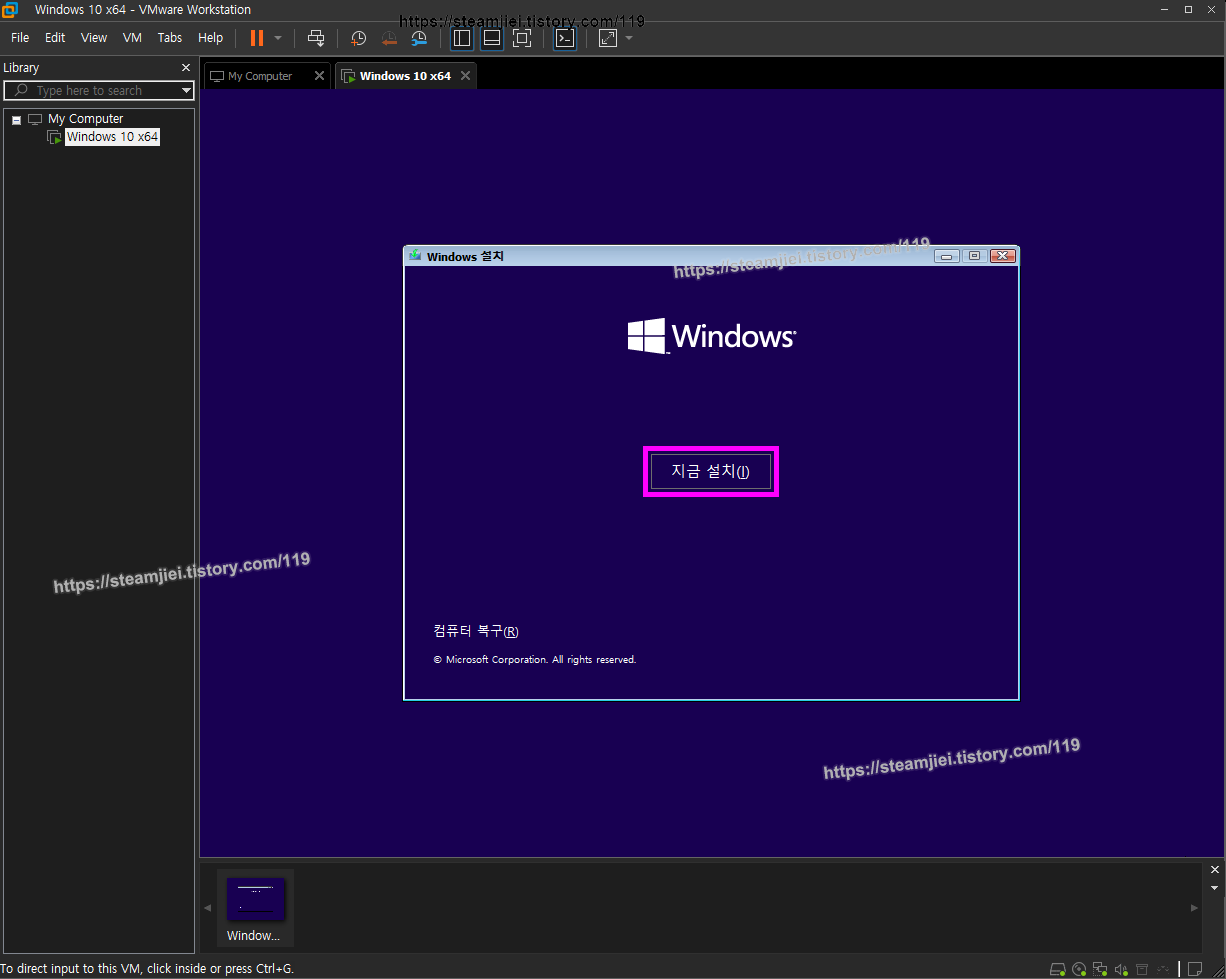
17/26
Windows 설치 프로그램에서 제품 키가 없음(I)을 클릭하십시오.
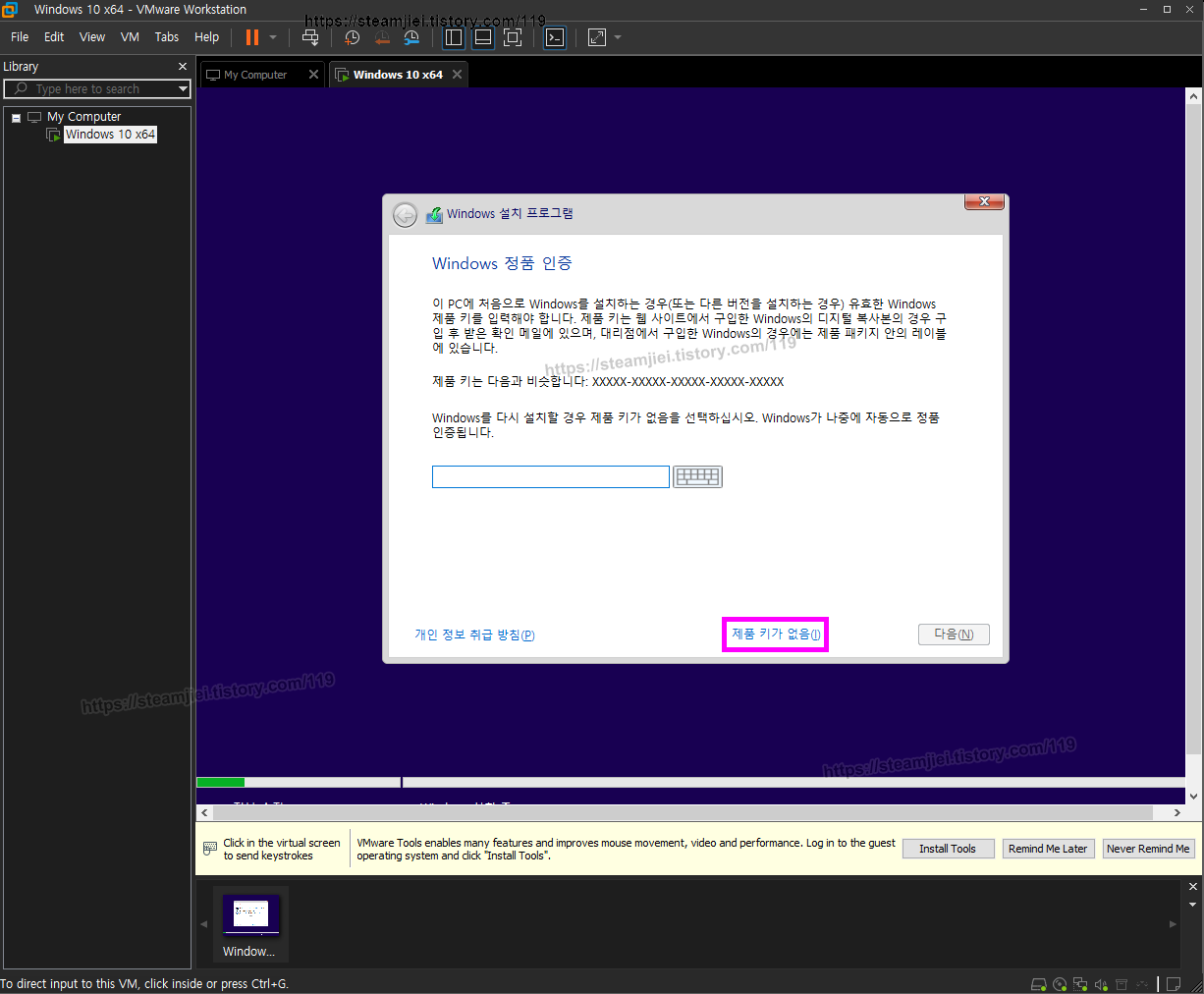
18/26
설치하고자 하는 Windows 10 운영체제를 선택하고 다음(N)을 클릭합니다.
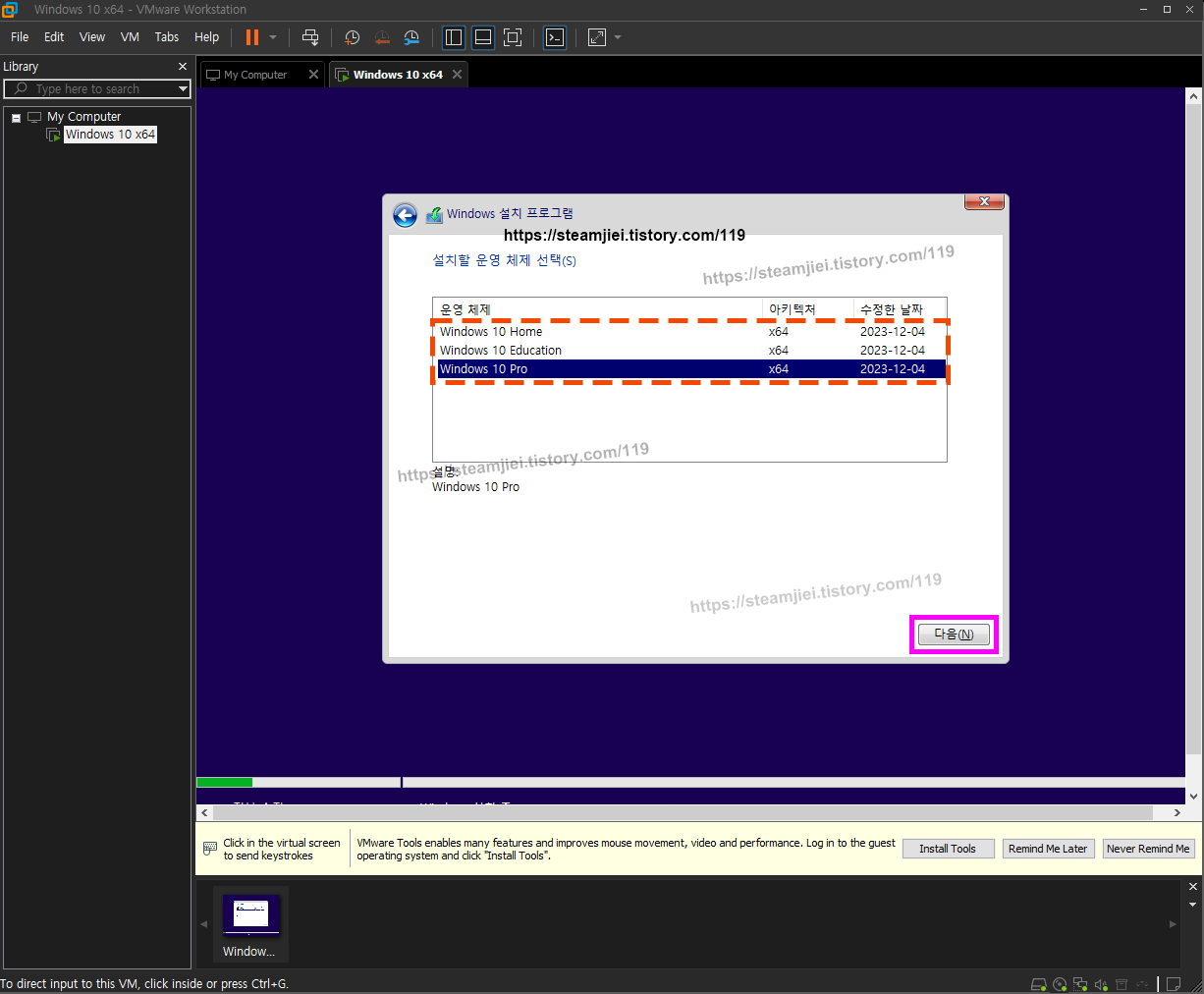
19/26
관련 통지 및 사용 조건의 동의함(A)에 체크하고 다음(N)을 클릭합니다.
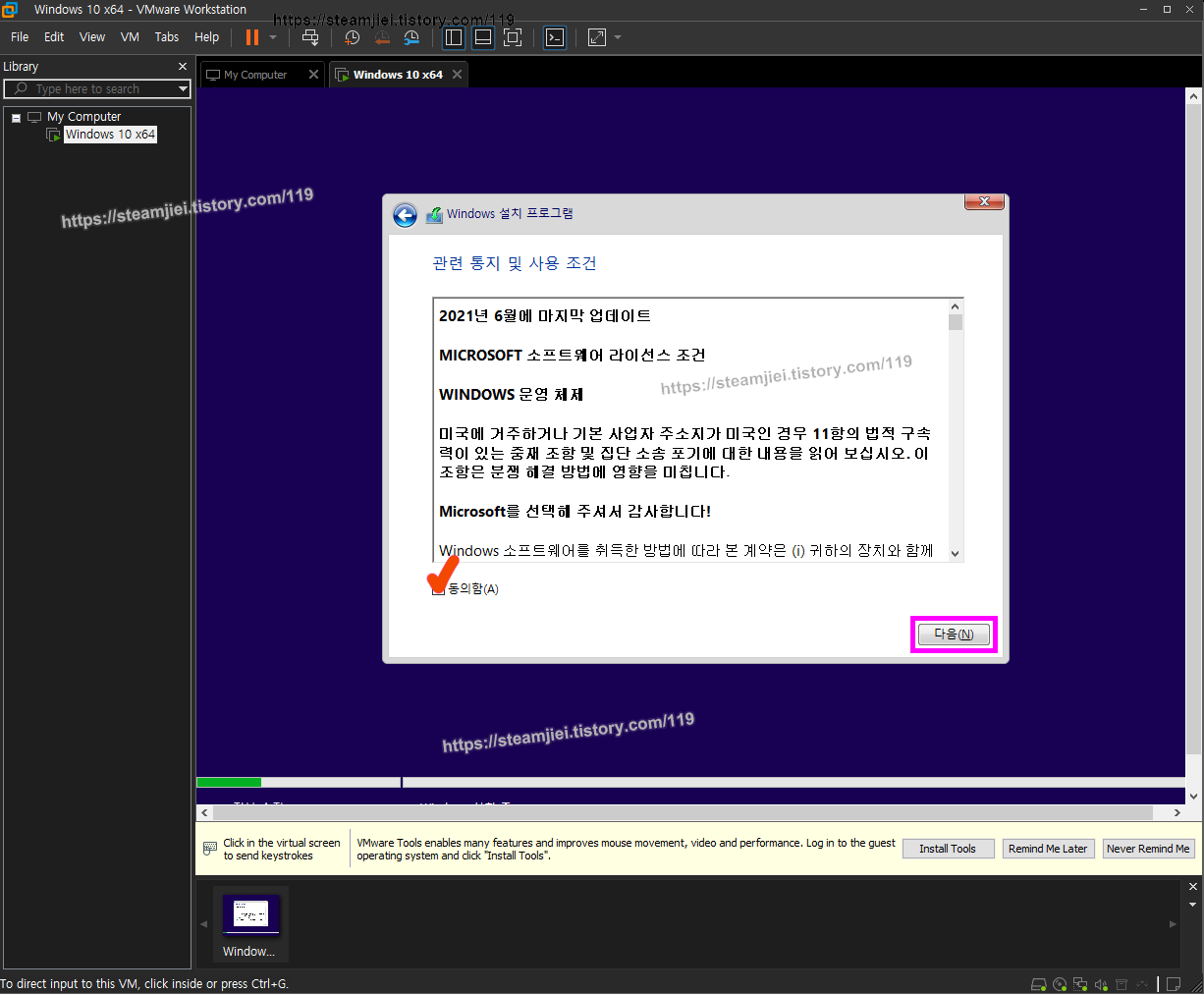
20/26
설치 유형에서 사용자 지정: Windows만 설치(고급)(C)을 클릭합니다.
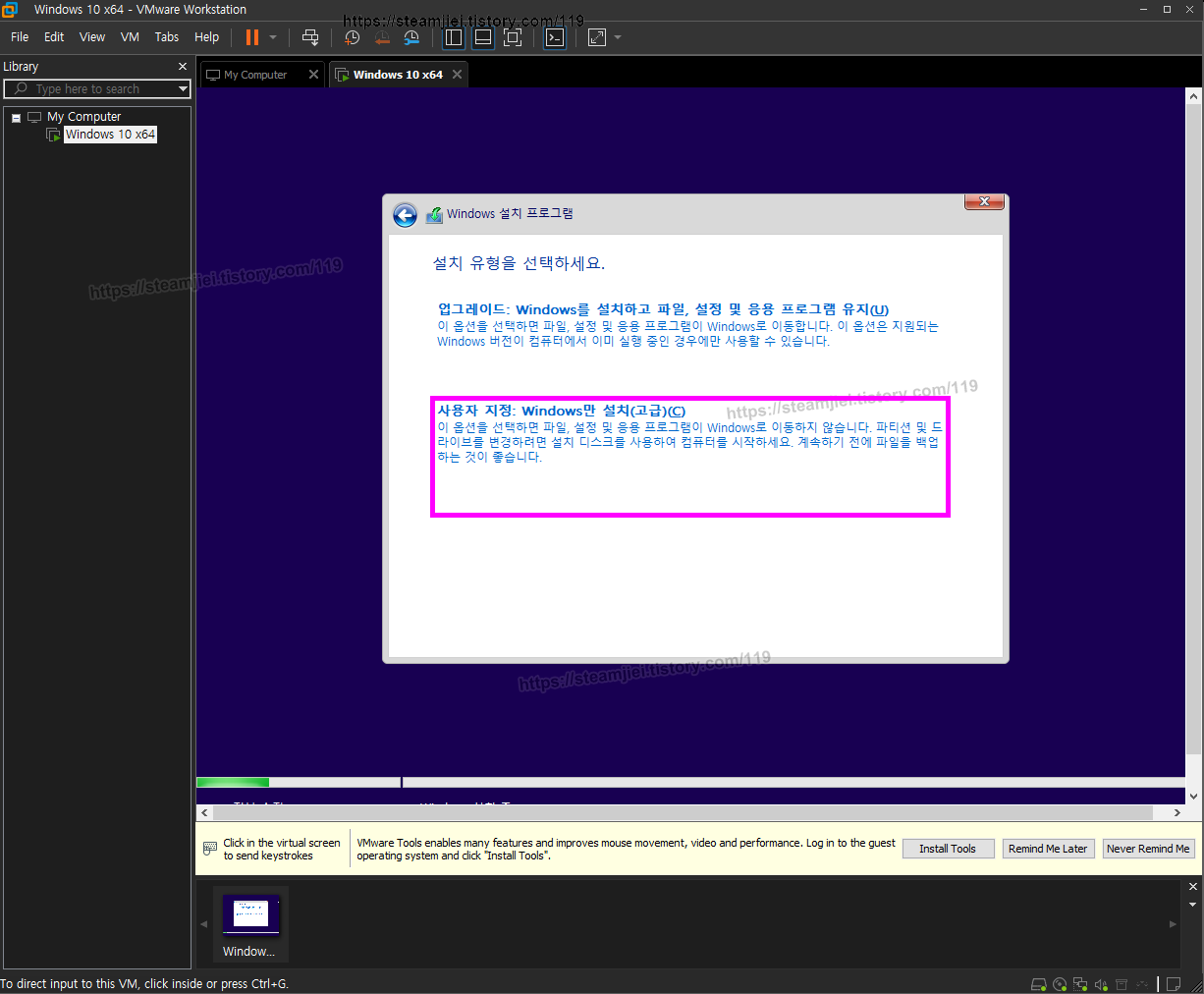
21/26
Windows를 설치할 위치를 지정하세요.에서 할당되지 않은 공간을 클릭하고 새로 만들기(E)를 클릭합니다.
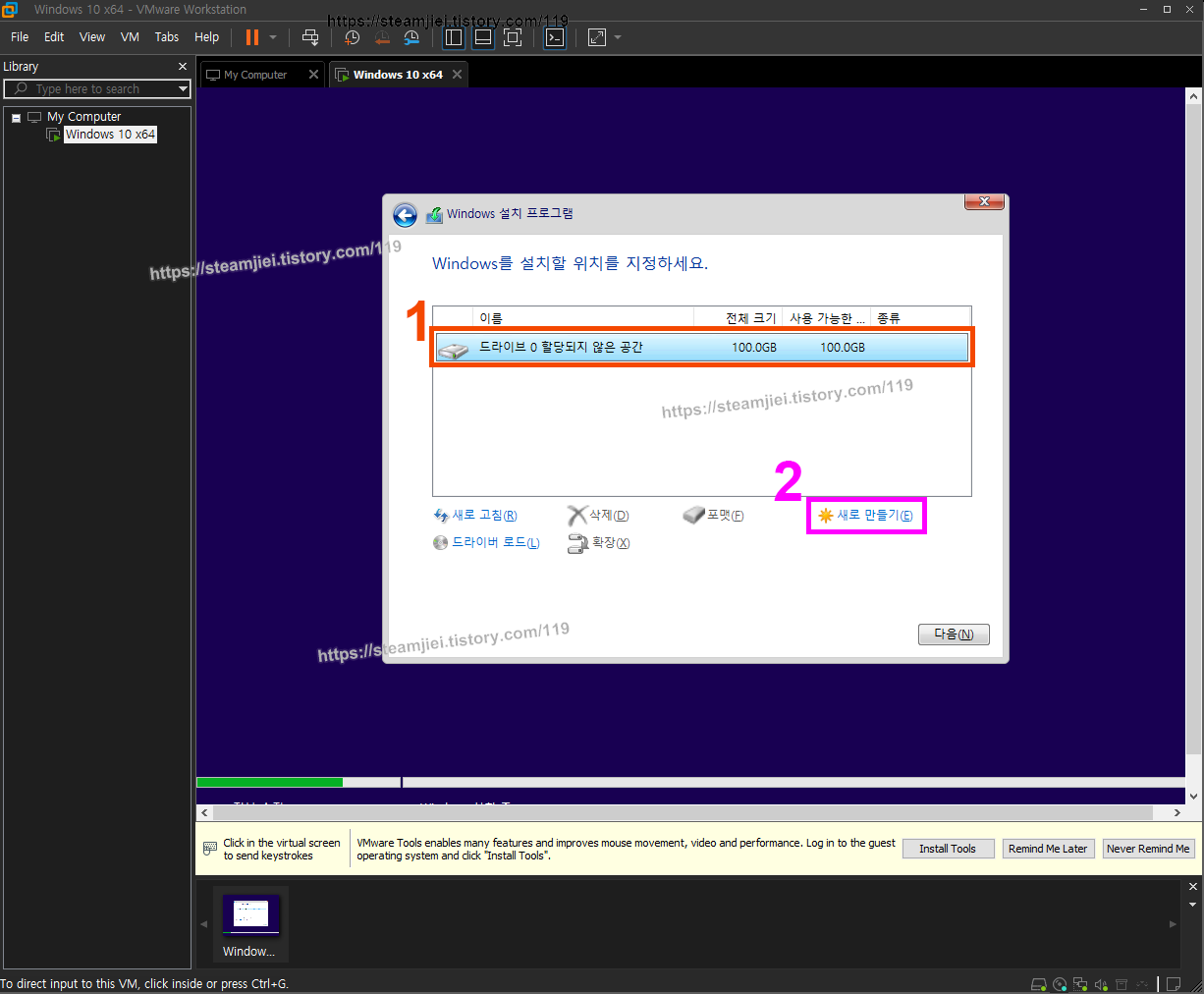
22/26
드라이브 크기에서 적용을 클릭하고 다음(N)을 클릭합니다.
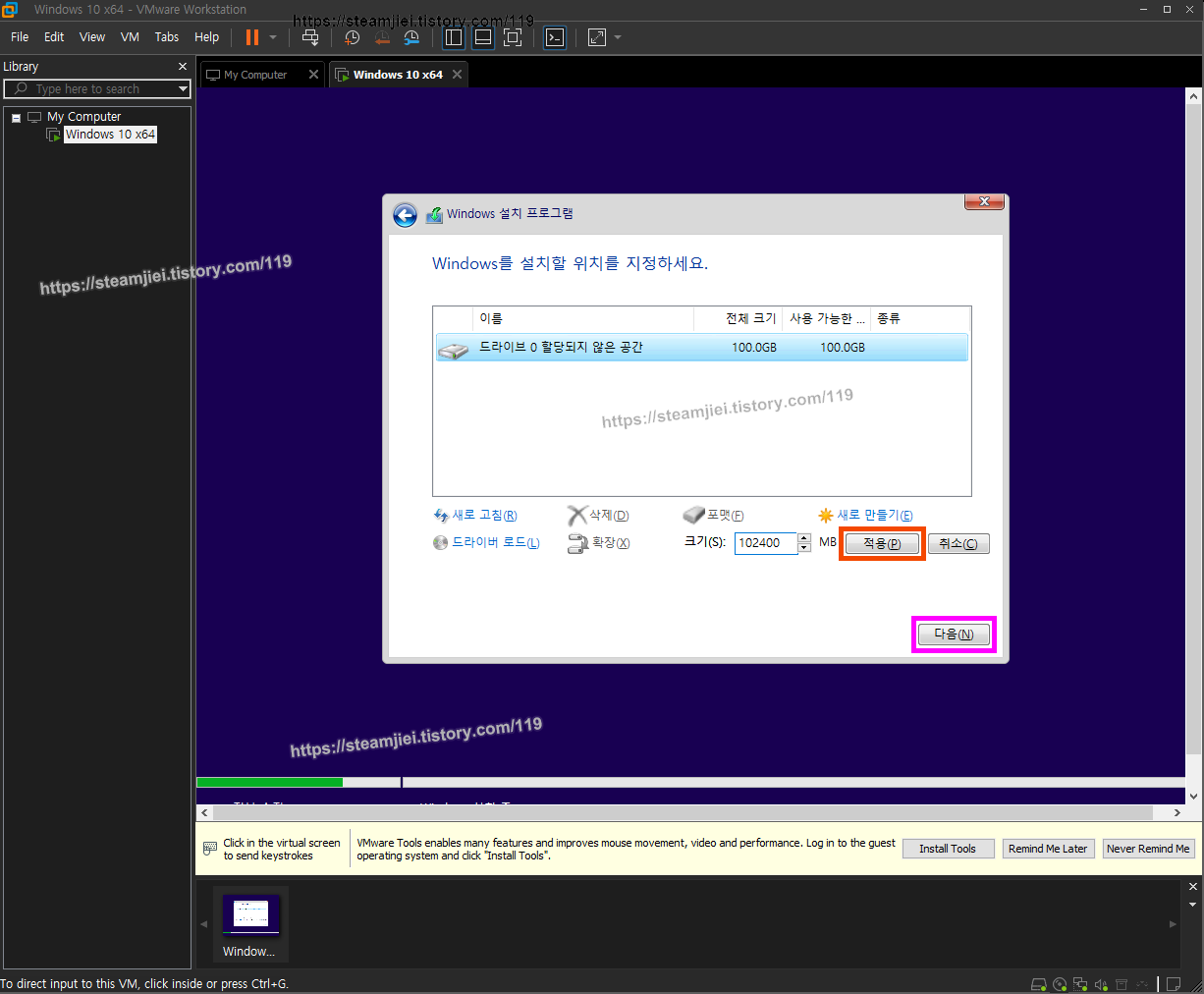
23/26
Windows 시스템 파일과 관련해서 추가 파티션 생성 시, 확인을 클릭합니다.
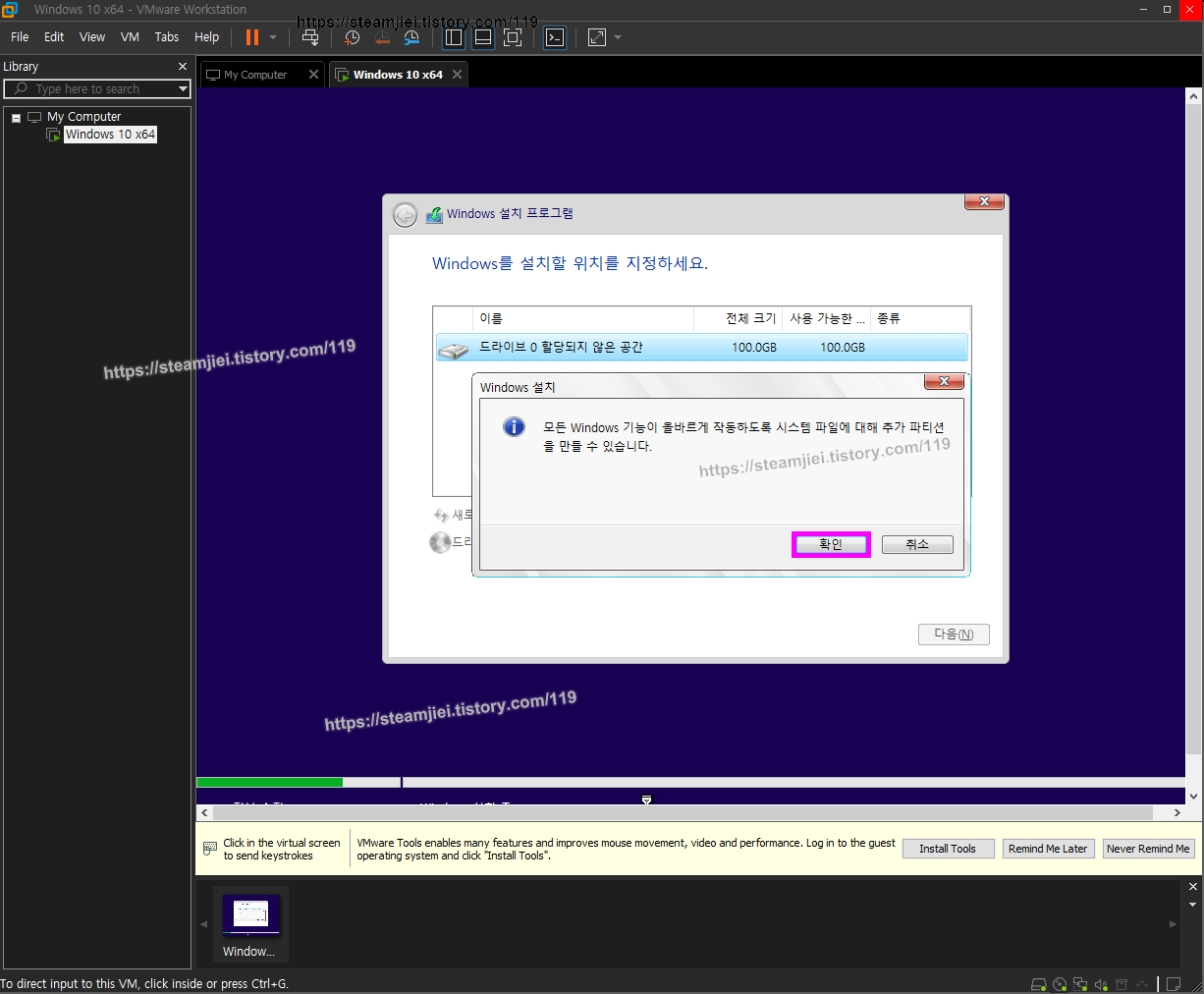
24/26
드라이브 파티션 중에서 종류가 주로 되어 있는 파티션을 선택하고 다음(N)을 클릭합니다.
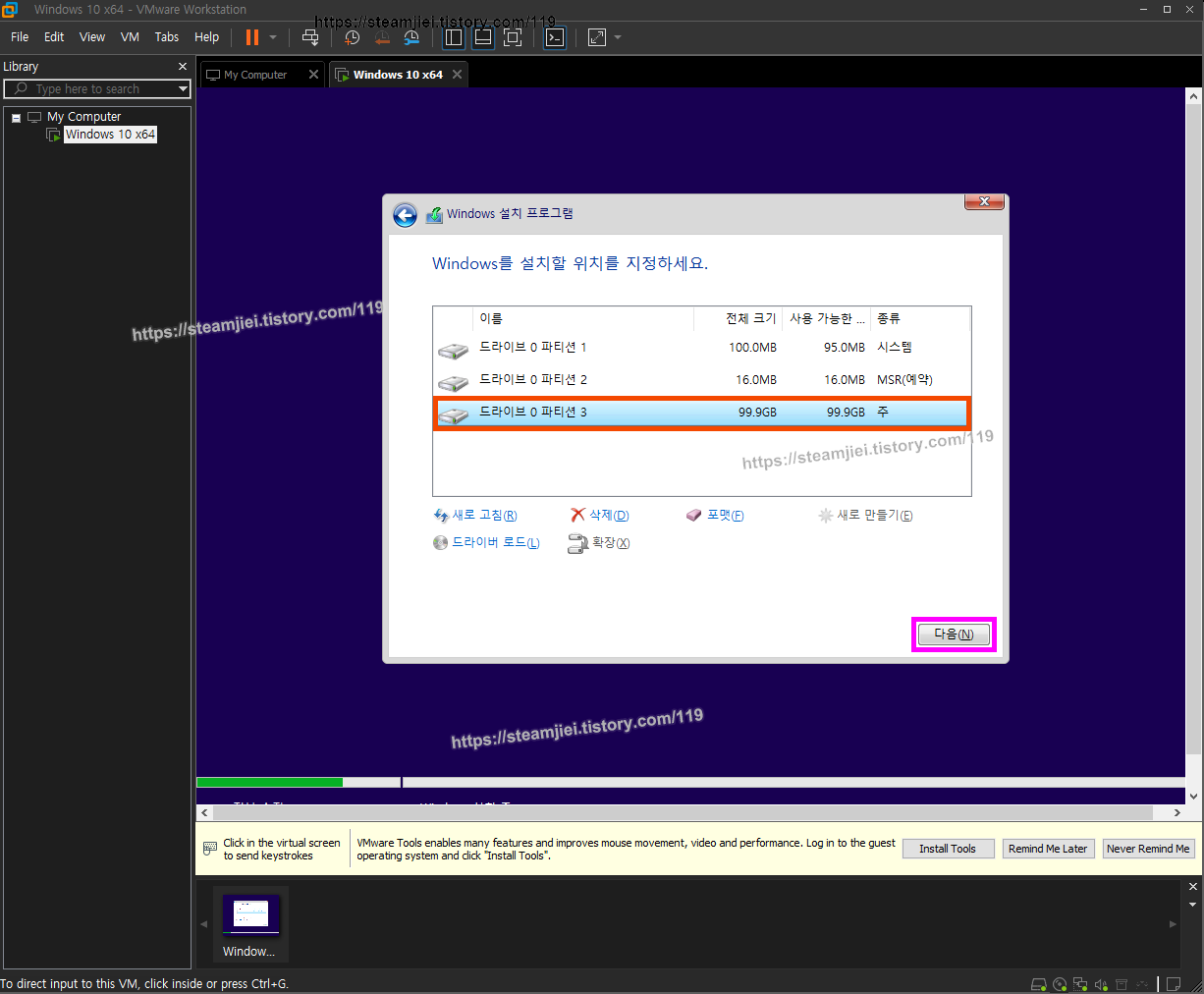
25/26
Windows 설치가 완료될 때까지 기다립니다.
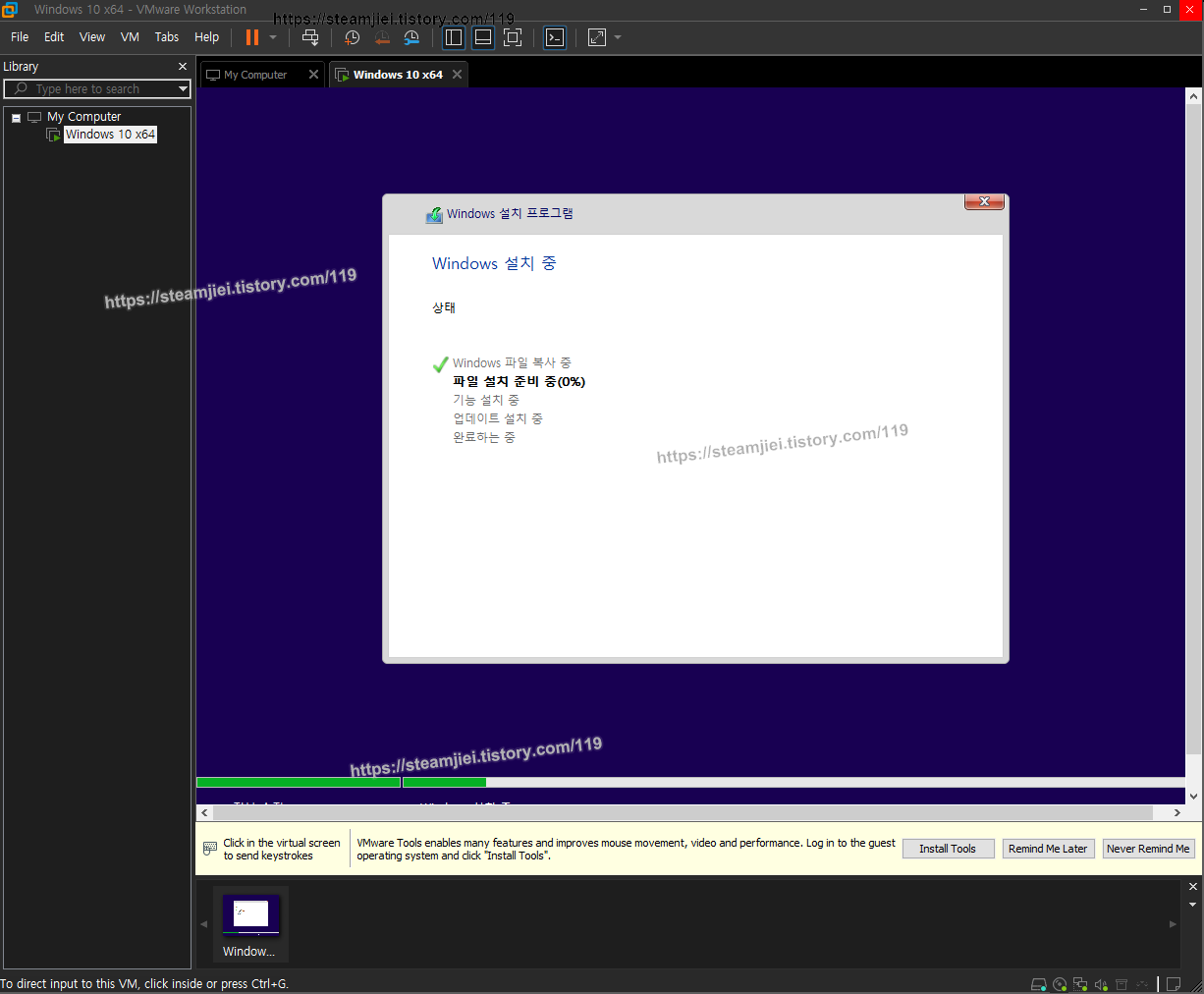
26/26
Windows 준비가 완료되면 자동으로 재부팅이 되고 Windows를 구성하게 됩니다.
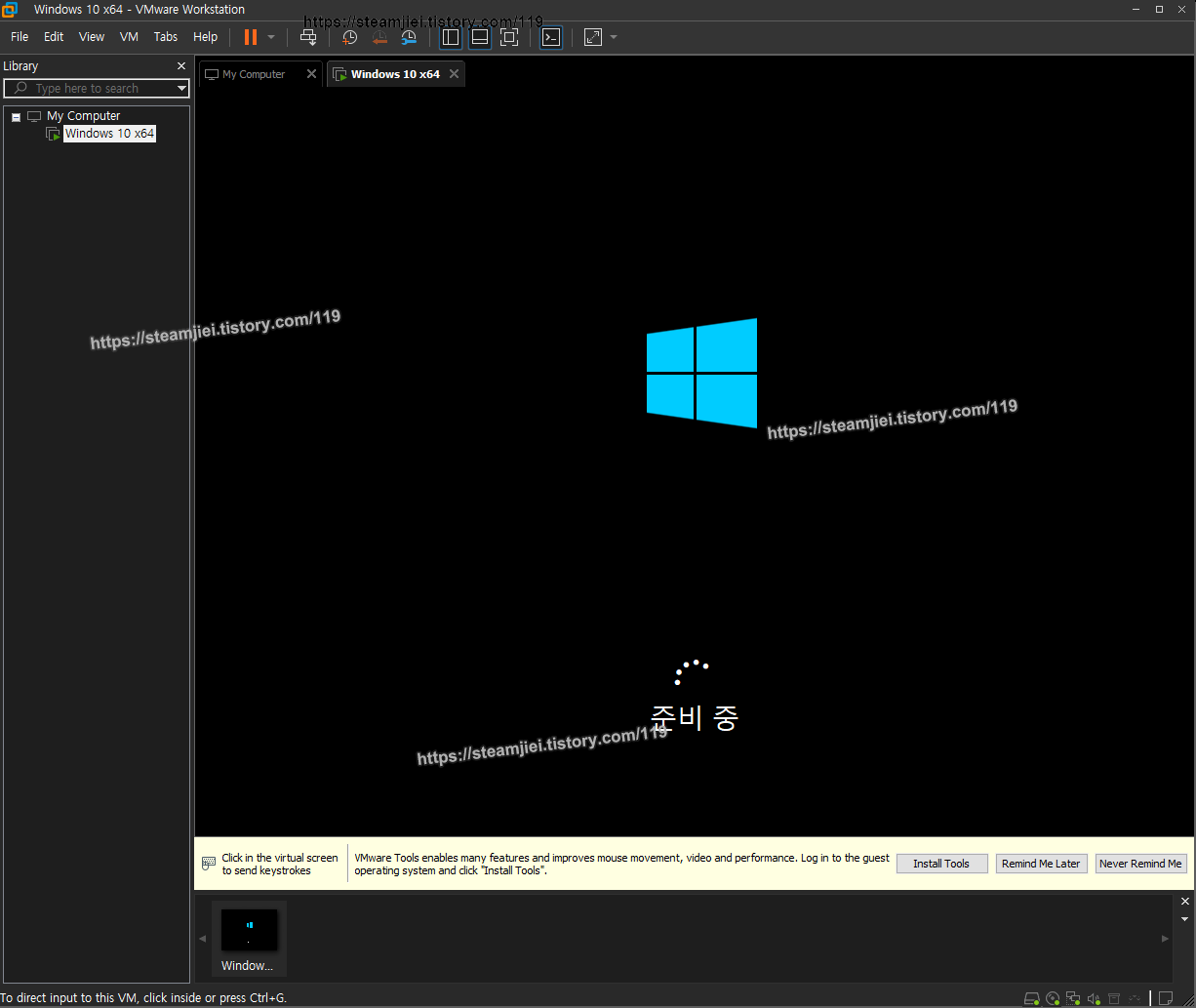
관련글
VMware Workstation Pro [가이드] VMware 다운로드 방법 안내
'전체 게시판' 카테고리의 다른 글
| 유튜브 브랜드 채널 주 소유자 변경 방법 안내 (0) | 2025.02.27 |
|---|---|
| VMware Workstation Pro [가이드] Windows 10.iso 설치 미디어 만들기 (0) | 2025.02.20 |
| VMware Workstation Pro [가이드] VMware 설치 방법 안내 (0) | 2025.02.19 |
| 구룡쟁패 [가이드] 장죽촌 퀘스트 안내 (0) | 2025.02.13 |
| 구룡쟁패 정운 흑룡/자황 의상 (0) | 2025.02.13 |




